Cropping - This changes the number of pixels in an image by "cropping" away the pixels from the surrounding area.
In the photo editor Adobe Photoshop an image can be cropped with the Crop tool or the Crop command.
To crop an image with the Crop tool, follow these instructions:
Step 1. Choose the Crop tool Crop Tool from the Tool Panel or press C.
Step 2. Bring the cursor to a point on the image, where a corner of the cropped image will be, and left-click the mouse.
Step 3. Moving the cursor diagonally, keep the left mouse button pressed.
Selecting an Area to Crop
Step 4. Release the left mouse button. A box will appear over the image with marked corners, indicating the area that will be preserved. This box can be moved, resized, and rotated.
To move the crop box move the cursor completely inside the selected area, press the left mouse button, and while keeping the left mouse button pressed, drag the box.
Moving the Crop Box
To change the size of the selected area move the cursor to one of the corner markers, press the left mouse button and drag the marker. If the cursor is dragged while pressing Shift, the size of the box will be changed proportionally.
Changing the Size of the Crop Selection Box
To rotate the crop box move the cursor to one of the corner markers and drag the cursor.
Rotating the Crop Selection Box
Шаг 5. Press Enter (Return on Macintosh) or press the Apply button in the Options Panel to crop the image.
To close the crop box without cropping the image press Esc or press the button in the Options Panel.
To crop an image with the Crop command from the Photoshop menu, follow these steps:
Step 1. Choose the Rectangular marquee tool from the Tool Panel.
Step 2. Select a rectangular area on the image Selection Tools in Adobe Photoshop).
Step 3. Choose Crop from the Image menu.
About Author

About Me
Mahasiswa Komunikasi Unsika'16 Hobby makan tapi senang olahraga juga.
Recent Posts
Popular Posts
-
Microsoft Office 2016 comes in many different languages. You can download the Office 2016 installer setup in the language of your choi...
-
1 Compose in Thirds To use the rule of thirds, imagine four lines, two lying horizontally across the image and two vertical crea...
Labels
- Adobe Primier (1)
- AndroidAPK (1)
- Childcare (3)
- Contact Me (1)
- Games (8)
- Internet (4)
- Photography (5)
- Photoshop (2)
- Privacy Policy (1)
- Software (4)
- Succes Story (1)
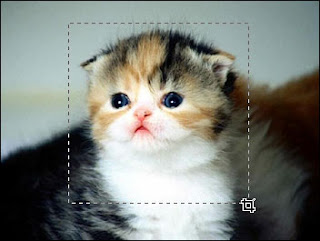

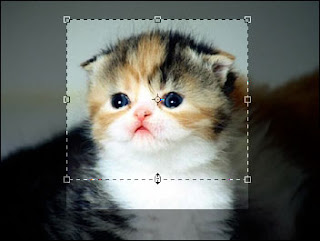

0 comments:
Post a Comment